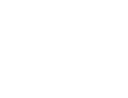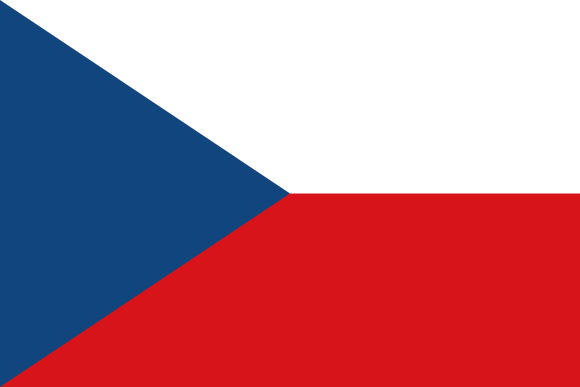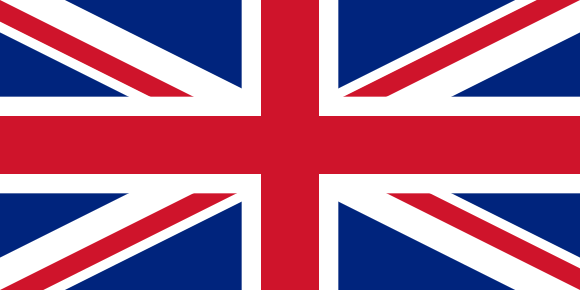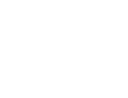How to Auction?
Anonymous
Hall Auction Calendar
- through the hall auction calendar, you can be informed on forthcoming hall auctions
How to insert an auction written limit
-
to place an auction order within a hall auction, the user must be registered and signed in (more information on registration and signing in can be found in the instruction manual on buying goods in the on-line store ).
-
If you want to submit a statement for the Hall Auction, click on the symbol auction hammer for each item in the list of items or item detail Auction.
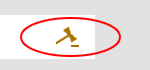
-
to the newly opened dialog box, enter the limit. This is the maximum price you are willing to pay for the item.
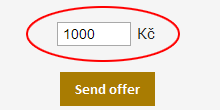
-
to confirm auction order click "Send"
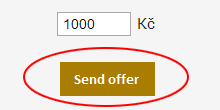
-
now the auction item is in the order basket of hall auctions in the upper right part
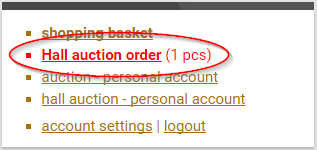
-
after clicking the order basket, you can change the item limit.
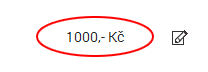
-
for final shipment Hall auction order please click "next step" in a form that appears, check your personal data and choose the method of payment and delivery.
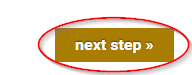
-
Finally, click on "Send offer".
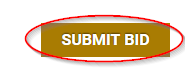
- After the Auction is on our website in the downloads section subjected to evaluation Auction and you can download it.
How to use Online Auction Console
-
Registering on the Filatelie Klim website
-
Visit www.filatelie-klim.com and click on the "Registration" link at the top.
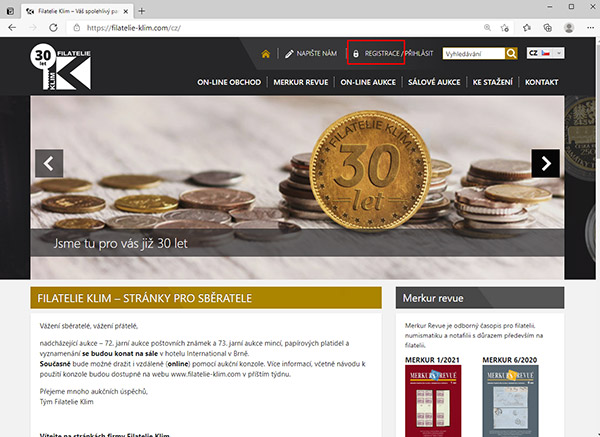
- Complete the registration form.
- After successful completion, the system will notify you that you have been registered and will log you into the system.
- For each subsequent visit, you can log in from the "Log In" link at the top.
- You can manage your personal data yourself under the personal account – account settings section
- In case of a forgotten password, visit the "Send Forgotten Password" page – the link is in the "Login" section, or click on the link here
-
Visit www.filatelie-klim.com and click on the "Registration" link at the top.
-
Mandatory information about the auctioneer
For legislative reasons, we have an obligation to identify the participants in the auction – a regulation against the legalisation of income from criminal activities. We ask for an identity document (ID card, passport) - photo, number, validity - in the user account settings on the website www.filatelie-klim.com.
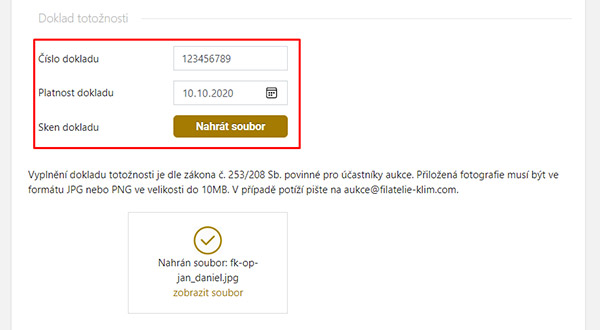
[ www.filatelie-klim.com > personal account > account settings > proof of identity ]If necessary, it is possible to carry out the verification process in person at one of our branches..
In case of technical problems with uploading an image to the system, you can send it to our email aukce@filatelie-klim.com and our team will help you.
-
Auction Account Approval
To accept written orders for the auction (limits) or for online auctions using the auction console, you must be an approved client. The Filatelie Klim team is in charge of all approvals.
-
How do I know that I am an approved client?
- Login to the personal account section on www.filatelie-klim.com, which is on the left of the screen - the "Hall Auction" section and do I have the following information "I have (not) proof of identity" + "I Am (not) approved for the auction“
-
In the case of non approval, the system will warn you (display an error message) that you cannot auction or turn on the auction console for an online auction.
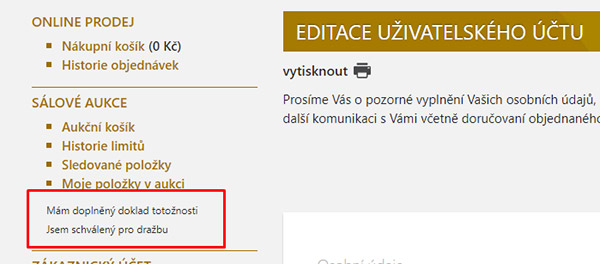
-
How can I apply for auction approval?
- Send an email with a request to aukce@filatelie-klim.com
-
How do I know that I am an approved client?
-
Auction Console
The auction console is a web application through which it is possible to connect online (live) to the hall and simultaneously auction individual items together with other participants in the hall, as well as both written and telephone auctioneers.
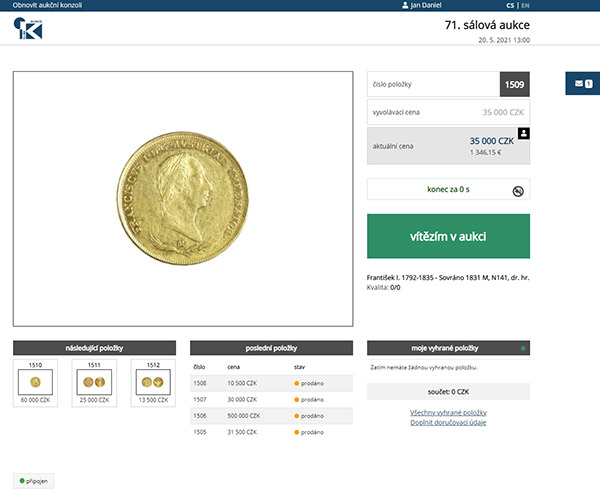
-
What are the start-up requirements?
-
Equipment - computer, phone, tablet;
Tested on Microsoft Windows 10 in the current version with Internet browsers Microsoft Edge, Google Chrome, Firefox and Opera in the current versions.
Tested on Apple iOS + Safari, Google Android + Chrome in the current versions. - Internet connection
- Approved user account Filatelie Klim for auction
-
Equipment - computer, phone, tablet;
-
Where can I run it?
- Visit www.filatelie-klim.com
- Log in to your user account
- Visit the section "Hall Auctions"
-
At the bottom - you will find a list of current auctions - link "LIVE Auction - entry for bidders"
Note: The console is available live no earlier than a few hours before the auction and after the auction it is turned off again.
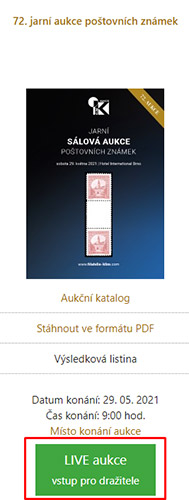
-
How do you use it?
- Follow the progress of the auction, if interested in an item for a given price, click on the button "Bid on XXX CZK". The system automatically accepts the offer.
- If your bid is the highest, then the "Bid On" button will change to "Auction Winner"
-
If you entered a written limit before the start of the hall auction and it was approved, the auction system bids for you up to the amount of your maximum limit - regardless of whether you have / or do not have the auction console turned on and you are / are not present at the computer.
The amount must be submitted in advance (until midnight before the auction) and the user must have a user account enabled for the auction. - You can see a list of your winning items on the bottom right (preview + link to view all)
- You are obliged to complete your payment and delivery details. You can add them at any time during the auction. If you are successful in the auction, it is necessary to tell the auction house Filatelie Klim how you will pay for the items (bank transfer, cash on delivery, in person) and how you will take over the items (have them sent, in person at the branch, etc.).
-
You can disconnect (leave) at any time and return to the live auction. When you return, the system displays the currently auctioned item.
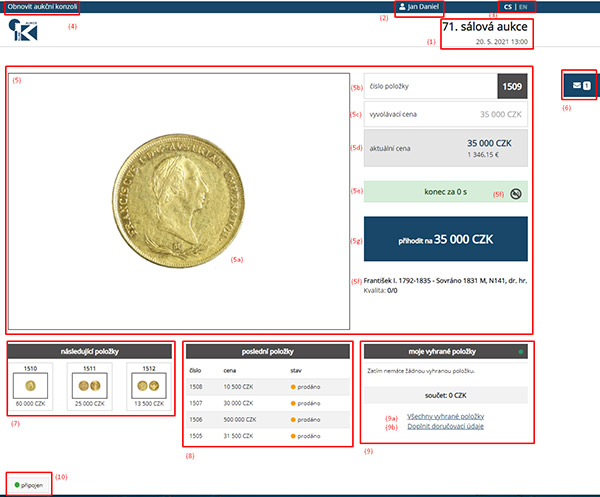
Auction console screen description:- (1) Name and date of the auction
- (2) User Login
- (3) Language selection
-
(4) Console Reset
When not communicating with the server, you can reset the Internet browser window or use this feature for the same effect. -
(5) Auctioned item
- Photo of the auctioned item
- Auctioned item number
- Opening bid
- Current price in CZK and EUR
- Waiting time information for other bidders
- Auction end termination sound (on / off)
- Button to instruct the auction console "I want to auction an item" for this price
- Description of the auctioned item
-
(6) News from the auction house
Short text information messages. If the message is unread, the number of unread messages is displayed here. - (7) Next auction items
- (8) Previous (past) auction items
-
(9) Information about the current state of the console connection to the auction server
- All won items - an overview of your items
- Complete the delivery details - how you want to pay and send the won items
Preview of the mobile version of the auction console:
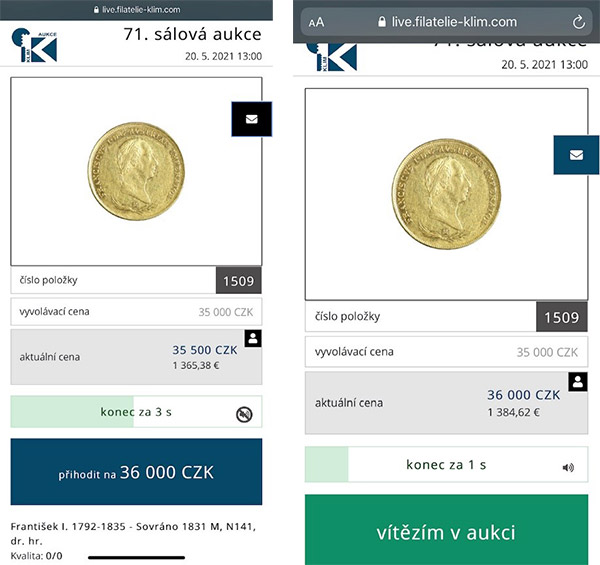
-
What are the start-up requirements?